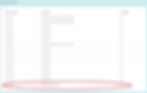MEJORAS SEPTIEMBRE 2023
MÓDULO TÉCNICO
1. Nueva apariencia de la página de confección de evaluaciones de riesgos.
Cuando entramos en Técnico>Centros>Evaluación de riesgos vemos como la apariencia de la pantalla de evaluación de riesgos se ha mejorado.

2. Botones de trabajadores asignados a puestos de la evaluación de riesgos y nuevos botones para documentación CAE.
Cuando en un puesto de trabajo de nuestra evaluación de riesgos tenemos trabajadores asignados en su pestaña encontramos dos iconos, marcados en la imagen adjunta, uno de ellos nos indica los trabajadores asignados a ese puesto, iconos de color azul, y los trabajadores asignados de alta, icono de color verde.

De izquierda a derecha los nuevos iconos nos sirven para generar rápidamente toda la documentación CAE que nos pueden requerir los clientes:
a) Hoja de registro de entrega de EPIs
b) Hoja de autorización de uso de la maquinaria.
c) Ficha informativa de riesgos en el puesto de trabajo.
d) Hoja de registro de entrega de información según Art.18 LPRL.
e) Hoja de entrega de información sustancias cancerígenas.
3. Cambios en la ventana de datos de los trabajadores I (Historial Laboral).
En la parte del historial laboral de la ventana de datos de los trabajadores, para cada puesto de trabajo asignado encontramos 5 iconos (marcados en la imagen siguiente).

De izquierda a derecha estos iconos nos sirven las mismas funciones que las definidas en el punto anterior
4. Cambios en la ventana de datos de los trabajadores II (Citaciones)
En la parte de las citaciones de la ventana de datos de los trabajadores para cada citación hecha a la empresa encontramos en la parte derecha tres columnas con tres iconos (impresoras), según se ve en la imagen siguiente.

La primera columna, A, se obtiene la hoja de Autorización de realización de reconocimiento médico por parte del trabajador.
La segunda columna, R, se obtiene la hoja de Renuncia a pasar el reconocimiento médico por parte del trabajador.
Y por último la tercera columna es la, C, se obtiene la hoja de Citación para reconocimiento médico.
5. Desde la ventana de empresa consultar la formación de los trabajadores de esta misma empresa.
Entrando en la ficha de datos de empresa y utilizando el menú superior de la misma, si pulsamos en el menú formación y posteriormente en el desplegable participantes, tal y como se muestra en la imagen, vemos los cursos de formación que han realizado los trabajadores de esta empresa.

6. Desde la ventana de datos de empresa y utilizando el menú superior de Administración, entrando en Aptitudes se pueden obtener todas las aptitudes médicas de los trabajadores de la empresa.
Accediendo a la ficha de datos de empresa y utilizando en menú superior de la misma, si abrimos el menú de Administración nos sale como una de las opciones Aptitudes. De donde podemos obtener el listado de aptitudes médicas de los trabajadores de la empresa.

7. Botón que permite copiar riesgos de otra sección de la evaluación de riesgos.
Se ha añadido un nuevo botón en cada sección de la ventana de evaluación de riesgos que permite copiar riesgos de otra sección de la evaluación de riesgos.

8. En la ventana de datos del trabajador se han añadido los datos de las investigaciones de accidentes que haya sufrido el trabajador.
Entrando en la ficha de datos del trabajador en su apartado final encontramos los datos de las investigaciones de accidentes sufridos por el trabajador y un enlace que nos lleva directamente al informe de investigación del accidente.
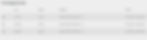
9. Árbol de documentos actualizado completamente.
Se ha cambiado de apariencia y mejorado toda la funcionalidad del árbol de documentos para que gestionar documentación en base a plantillas de Word, sea todavía más sencillo.

10. Nueva funcionalidad al cambiar el técnico asignado a una empresa o a un centro.
Cuando se cambia el técnico asignado a una empresa o a un centro, de forma automática se cambia al nuevo técnico la planificación no realizada por el técnico anterior.

11. Envío masivo de documentación al email del usuario desde el árbol de documentos.
Esta nueva funcionalidad permite que los documentos generados por el árbol a partir de las plantillas, una vez seleccionados sean enviados en pdf en una carpeta zip al email del usuario, sin tener que descargarlos de uno en uno como hasta ahora.

12. Actualizaciones en el Portal del Trabajador con documentación CAE.
Se añaden en el apartado técnico del portal del trabajador los nuevos informes Art.18, ficha de información de riesgos por puesto y cancerígenos.

13. Se añaden dos nuevos modelos de informe de evaluación de riesgos.
Al conjunto de modelos de informes de evaluación de riesgos se añaden dos nuevos con descripción del riesgo, en concreto son [100.4] y el [101.4]
![Imagen informe [100.4]](https://static.wixstatic.com/media/571f8e_e53686387fcc4554be6e048a7e21d12c~mv2.png/v1/fill/w_49,h_28,al_c,q_85,usm_0.66_1.00_0.01,blur_2,enc_auto/571f8e_e53686387fcc4554be6e048a7e21d12c~mv2.png)

14. Nueva apariencia y funcionalidades de la ventana avisos CAE.
La pantalla de avisos CAE presenta una nueva apariencia y nuevas funcionalidades. En concreto tres funcionalidades para empresa y para trabajador.
Si pulsamos el icono de la i que está junto al nombre de la empresa obtenemos los datos básicos de empresa.
Análogamente si pulsamos el icono i que está junto al nombre del trabajador obtenemos los datos básicos del trabajador.
Al pulsar el icono de la página que está junto al nombre de la empresa obtenemos listado de los documentos de empresa.
De la misma forma si pulsamos el icono de la página junto al nombre del trabajador se obtiene los documentos del trabajador.
Por último si clicamos en el nombre de la empresa o en el nombre del trabajador accederemos a la página de datos de empresa o a la página de datos del trabajador.
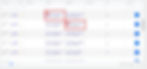
MÓDULO ADMINISTRACIÓN.
1. Se añaden nuevos marcadores para plantillas.
En concreto se añaden nuevos marcadores de centro de contrato, tal y como se ven en la imagen.

2. Ver vencimientos y facturas desde la ventana de datos de empresa.
Entrando en la pantalla de datos de empresa en el menú superior Administración se han añadido vencimientos y facturas, para poder ver los vencimientos y las facturas de esta empresa.
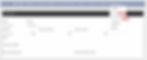
3. En el listado de facturas se muestra la forma de pago.
Si accedemos a Administración>Facturas>Todas obtenemos un listado de facturas donde se muestra la forma de pago.

4. Envío masivo de facturas por email.
Si entramos por Administración>Facturas>Todas en el menú superior a la derecha tenemos un botón que indica Mailing. Si pulsamos este botón se nos conduce a otra ventana, como se muestra en la imagen, en la que podemos seleccionar todas las factura que queramos y enviarlas pulsando de nuevo el botón de Mailing, en el menú superior a la derecha.
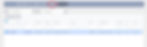
5. Historial de vencimientos devueltos.
Si entramos por Administración>Vencimientos>Recibos devueltos, y filtramos por fecha, nos sale un listado de recibos devueltos de las remesas. Al pulsar sobre el número de factura se obtiene una nueva ventana en la que figura el historial del vencimiento devuelto.


6. Liquidación masiva de asesorías y comerciales.
Entrando por Administración>Comisiones>Asesorías, seleccionando el rango de fechas y pulsando el botón superior Liquidación, nos sale una pantalla, tal y como se muestra en la imagen, con los nombres de las asesorías a liquidar. Junto al nombre de cada asesoría aparecen 2 iconos. Uno es un triángulo rojo, que si lo pulsamos, todas las comisiones entre las fechas y esta asesoría se marcarán como pagadas. El otro icono, una impresora, nos emite un informe de comisiones de facturas, entre las fechas seleccionadas.

Análogamente si entramos por Administración>Comisiones>Comerciales, y siguiendo los mismos pasos de antes, obtenemos una ventana con los nombres de los comerciales a liquidar. En esa ventana, junto al nombre de cada comercial aparecen 2 iconos al igual que antes y que sirven para lo mismo que antes, el triángulo rojo para marcar como pagadas todas las comisiones a los comerciales y el otro icono, la impresora, para obtener un informe de comisiones pagadas a los comerciales en el periodo seleccionado.

7. Avisos del CRM con enlace a cita o tarea.
Cuando se envían avisos de forma automática del CRM en el email que se recibe hay un enlace a cita o tarea para que se pueda consultar rápidamente.

8. Mejoras en los listado de presupuestos y contratos.
En los listados de presupuestos y contratos se ha incluido una columna más correspondiente al centro de trabajo.


9. Nuevo listado de contratos que vencen entre las fechas indicadas.
Si entramos por Comercial>Vencimientos e indicamos un rango de fechas obtenemos un listado de contratos de vencen entre esas fechas seleccionadas.

MÓDULO VIGILANCIA DE LA SALUD
1. Listado de citaciones permite buscar por Centro Médico.
En el listado de citaciones, se puede filtrar por centro médico, facilitando la tarea de seleccionar la citación en función del centro médico indicado.
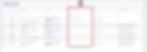

2. Opción de DUPLICAR citación de reconocimiento médico.
Si entramos en una citación de reconocimiento médico, en el menú superior, encontramos el botón Duplicar Citación, que si lo pulsamos nos da las opciones de duplicar la citación para dentro de 3, 6, 12, 24, 36 meses u otra fecha que queramos.

3. Documentos adjuntos al informe de reconocimiento médico.
Se comparten los documentos del reconocimiento médico de modo que al enviar por email el reconocimiento también se adjuntan los compartidos y además estos se pueden ver en el Portal del Trabajador.